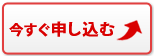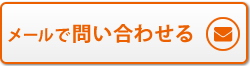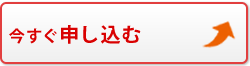ブログ
表(テーブル)を活用しよう
2013/07/05
category: 更新方法
本日は、All in one HPでホームページ作成を完了した後、管理画面から「表(テーブル)」を入れる方法についてです。
表(テーブル)の作成を行うと、↓の画像のように、画像を横に3つ並べたり、それぞれの下に文字を入れる、というようなこともできるようになります。

通常、画像を入れる(アップロードする)と、↓こんな感じで表示されるかと思います。

ページの編集画面では、↓こんな風に表示されています。

この画像の下に文章を入れるために「表(テーブル)」を入れてみます。
入れ方は、ホームページ納品時にお送りしている「All in one HPホームページ更新マニュアル」のp.28「表の追加方法」に書いてありますが、おさらいです。

上の図の赤丸のところをクリックすると、下の図のような画面が表示されます。

この画面の「列」と「行」の内容を記入します。
今回は両方とも「2」と入れて進めます。

その後に、同じ画面内に「クラス」というところがあり、クリックするとローマ字で言葉が出てきます。
その中の下のほうに「hyou」という表記がありますので、そこをクリックしてください。
最後に「挿入」をクリックすると、

2列2行の表(テーブル)ができます。
同じことを先ほどのページでやってみると、

↑こんな風に表示されます。
あとは、それぞれの四角(セル)の中に、画像をアップロードしたり、文章を入れていきます。

一旦↑のように、画像をアップロードして、移動させるのも一つの方法です。
移動させるには、ドラッグ&ドロップ(画像を左クリックして、クリックを離さないままぐーと引っ張っきて入れたい箇所にカーソルを持っていって、左クリックを離す)をします。
すると、↓のように画像を入れることができます。

これをもうひとつの画像にも同様に行うと、

↑こういった状態になります。
この状態で公開すると、↓このように表示されます。

下のセルに文字も書けます。

画像+文字という配置をしたい場合には、非常に便利な使い方です。
ぜひ皆さんやってみてください!